ODK Collect e ODK Aggregate per memorizzare e gestire i tuoi dati
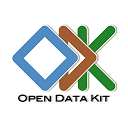
Sono sempre più numerose le organizzazioni che utilizzano dispositivi mobili per raccogliere dati sul campo. Open Data Kit (ODK) è una suite di strumenti open source che consente di raccogliere dati mediante dispositivi mobili Android e di inviarli a un server online, anche in assenza di una connessione a Internet o di un servizio di telefonia mobile attivo al momento della raccolta. Snellisci il processo di raccolta dati con ODK Collect sostituendo i tradizionali moduli cartacei con quelli elettronici che consentono di caricare su un server online testi, dati numerici, GPS, foto, video, codici a barre e file audio.
ODK è un progetto open source, disponibile per tutti, la cui creazione si deve agli sviluppatori della University of Washington's Computer Science and Engineering e ai membri di Change. Per saperne di più su ODK, visualizzare gli aggiornamenti recenti, accedere a un maggior numero di tutorial e apportare un contributo al progetto, visita getodk.org e consulta i nostri tutorial.
Quando utilizzi ODK Collect, hai a disposizione varie opzioni per decidere dove inviare i dati raccolti sul campo, tra cui:
-
ODK Aggregate che consente di ospitare moduli e risposte di sondaggi sul tuo server basato su cloud.
-
Google Drive e Fogli Google che permettono a ODK Collect di accedere ai moduli di sondaggio nel tuo account Google Drive e di inviare i dati raccolti su un dispositivo Android direttamente a Fogli Google.
L'opzione che riguarda Google Drive e Fogli Google semplifica la configurazione di un'operazione di raccolta dei dati mobili: basta caricare i tuoi moduli ODK su Google Drive e ODK Collect li troverà. Successivamente, raccogli i dati sul tuo dispositivo mobile offline sul campo. Quando torni online, inviali a Fogli Google. Eventuali foto incluse nel tuo modulo verranno memorizzate come non in elenco nel tuo archivio album di Google Foto e saranno accessibili tramite link da Fogli Google. Si tratta di un metodo semplice e intuitivo per gestire e memorizzare i tuoi dati ODK, evitando di dover configurare un server come ODK Aggregate.
Se hai bisogno di un'opzione più semplice e meno tecnica per il tuo progetto, consulta il nostro tutorial su ODK Collect e Google Drive.
Contenuti del tutorial
-
Prerequisiti
-
Creare il modulo per raccogliere e inviare i dati
-
Configurare l'istanza di ODK Aggregate
-
Distribuire il modulo
-
Installare e configurare ODK Collect
-
Raccogliere dati con ODK Collect
-
Visualizzare i dati
-
Visualizzare i dati in Google Earth
-
Discussioni e feedback
-
Qual è il passaggio successivo?
Prerequisiti
-
Avrai bisogno di un Account Google (o di creare un nuovo Account Google)
-
Devi disporre di un dispositivo mobile Android con sistema operativo Android 1.6 o versioni più recenti.
Creare il modulo per raccogliere e inviare i dati
Esistono diversi metodi per creare moduli per ODK. Puoi utilizzare il designer di moduli a trascinamento ODK Build o progettare il modulo in un foglio di lavoro con XLSForm. La maggior parte degli utenti di ODK progetta i propri moduli in Excel, ma se stai creando un modulo per la prima volta, ODK Build può rivelarsi lo strumento più semplice per iniziare. Il metodo ODK Build viene descritto di seguito, ma se ti interessano altri metodi, puoi consultare ODK Docs per saperne di più.
-
Vai a ODK Build all'indirizzo http://build.opendatakit.org/.
-
Crea un nuovo account o accedi con un account esistente. Ricorda che si tratta di un account diverso dal tuo Account Google e che puoi scegliere di utilizzare dati di accesso differenti e un'altra password. I tuoi moduli verranno salvati in questo account per un uso futuro.
-
Aggiungi al tuo modulo alcune domande facendo clic sul tipo di domanda da aggiungere (ad esempio Location [Posizione], Text [Testo] e così via) in fondo alla pagina.
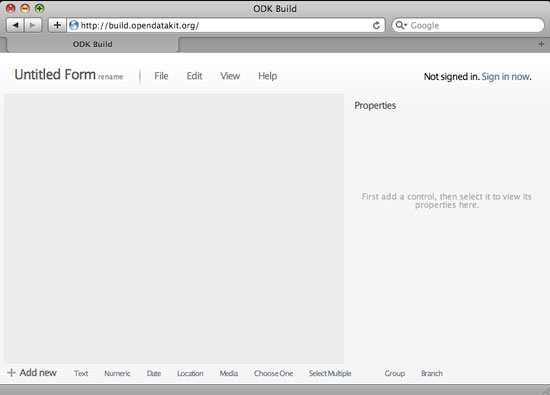
Ogni domanda presenta numerose proprietà comuni e uniche. Continua a leggere per una spiegazione delle proprietà comuni. Non è necessario salvare le domande man mano che le inserisci, ma ricorda di salvare il modulo una volta completato.
-
Inserisci una domanda di testo del tipo "Come ti chiami?" nella sezione Caption Text (Testo didascalia).
Aggiungi le proprietà della domanda del campo di testo a destra. Facoltativo: puoi inserire un numero minimo e/o massimo di caratteri per il campo di testo.
-
Inserisci un campo numerico per consentire agli utenti di registrare un numero nel proprio modulo, ad esempio per domande del tipo "Quanti anni hai?" nella sezione Caption Text (Testo didascalia).
Nella sezione Properties (Proprietà), specifica se vuoi registrare il numero come Integer (Intero) o Decimal (0.0) (Decimale).
-
Consenti agli utenti del modulo di specificare una data. Il telefono registrerà automaticamente la data corrente e permetterà all'utente di inserire o modificare la data nel modulo.
-
Se gli utenti del modulo hanno un dispositivo mobile con chipset GPS, puoi aggiungere una voce Location (Posizione) nel modulo. La domanda chiederà di inserire la posizione GPS. L'utente potrà visualizzare una stima relativa alla precisione GPS integrata del cellulare, mentre il GPS del telefono acquisisce le posizioni del satellite.
-
Consenti agli utenti del modulo di allegare file multimediali ai contenuti inviati. Puoi scegliere formati digitali di tipo immagine, audio o video. Il modulo passerà alla modalità fotocamera, promemoria vocale o videocamera del dispositivo e il file multimediale verrà memorizzato insieme ai dati del modulo stesso. Per questo esempio, inserisci "Scatta una foto" nella sezione Caption Text (Testo didascalia) e seleziona "Image" (Immagine) come tipo di file multimediale dal menu a discesa. Suggerimento: se sai di avere una connessione a Internet lenta quando carichi i contenuti inviati del modulo e vuoi inserire foto nei moduli, alcuni dispositivi ti consentono di ridurre le dimensioni predefinite dell'immagine in modo da poter utilizzare un file più piccolo per inviare i dati completi su Internet.
-
Utilizza il tipo di domanda "Choose One" (Scegli una risposta) se vuoi che l'utente selezioni una delle varie opzioni disponibili. Puoi specificare le opzioni da presentare facendo clic su "Add Option" (Aggiungi opzione). Ricorda di aggiungere un valore di base alle opzioni: questo è un requisito essenziale per ciascuna opzione. Utilizza testo in minuscolo e trattini bassi ( _ ) al posto degli spazi.
-
Utilizza il tipo di domanda "Select Multiple" (Scegli risposte multiple) per domande a scelta multipla. Come per l'opzione "Choose One" (Scegli una risposta), inserisci un valore di base per ciascuna opzione e utilizza lettere minuscole e trattini bassi per i campi dei valori di base.
Proprietà comuni nelle domande del modulo
Data Name (Nome dati) (obbligatorio): questo è il nome della variabile memorizzato nel file XML del tuo modulo. Utilizza lettere minuscole e trattini bassi ( _ ) al posto degli spazi.
Caption Text (Testo didascalia) (obbligatorio): inserisci la domanda nel modo in cui vuoi che venga presentata all'utente.
Hint (Suggerimento): fornisci il suggerimento o il testo della guida di una domanda. Nota: se stai creando il modulo in un'altra lingua, qui devi inserire il testo in inglese e il testo localizzato. Se non vuoi utilizzare il testo predefinito in inglese, dovrai creare i moduli in formato XML in un editor di testo. Vedi il suggerimento alla fine di questo tutorial per ulteriori informazioni sulla localizzazione dei moduli.
Default Value (Valore predefinito): le informazioni predefinite che verranno presentate all'utente. Ad esempio, se stai raccogliendo informazioni su un gruppo di bambini e sai che la maggior parte ha 12 anni, puoi inserire "12" come valore predefinito.
Read-Only (Sola lettura): seleziona questa casella se non vuoi consentire all'utente di inserire informazioni per la domanda specifica.
Required (Obbligatorio): gli utenti potranno salvare un modulo come completato solo dopo che avranno inserito le informazioni relative alle domande contrassegnate come "obbligatorie".
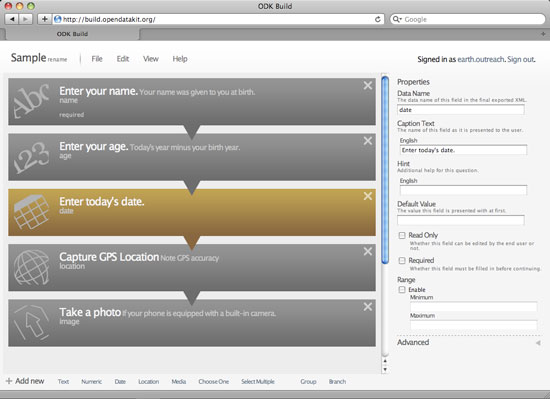
-
Una volta terminata la creazione, salva il modulo nel tuo account ODK Build. Vai a File > Save Form As (Salva modulo con nome). La prossima volta che accedi al tuo account, puoi selezionare File > Open (Apri) per aprire il modulo.
-
Per scaricare il modulo sul computer, seleziona File > Export as XML (Esporta come XML). Vedrai il codice XML. Fai clic sul pulsante di download per salvare il file sul computer in formato .xml. Questo è il formato nel quale importerai il file sul tuo dispositivo mobile nel prossimo passaggio.
Ulteriori informazioni su ODK Build sono disponibili sul sito web di ODK.
Configurare l'istanza di ODK Aggregate
Ora dovrai configurare la tua istanza di ODK Aggregate in cui ospitare i moduli di sondaggio che le persone addette alla raccolta dei dati potranno scaricare nei propri dispositivi Android. ODK Aggregate verrà utilizzato anche per memorizzare, gestire, visualizzare, pubblicare ed esportare i dati del sondaggio che sono stati raccolti.
ODK Aggregate è un'applicazione Java open source che può essere ospitata su cloud provider come Google Cloud. Per saperne di più sulle opzioni del tuo cloud provider ed esaminare istruzioni dettagliate su come installare ODK Aggregate, puoi consultare ODK Docs.
Distribuire il modulo
Dopo aver configurato l'istanza di ODK Aggregate, puoi caricare i moduli: questo è l'ultimo passaggio prima di iniziare a raccogliere dati sul campo con i tuoi moduli. Una volta che lo avrai caricato, chiunque sia in possesso di un Account Google e conosca il nome di dominio della tua istanza di AppEngine potrà visualizzare il tuo modulo con i relativi contenuti inviati e scaricarlo sul proprio dispositivo mobile per inserire altri contenuti al suo interno. Puoi impostare le preferenze di accesso nelle impostazioni di AppEngine.
-
Fai clic sulla scheda "Form Management" (Gestione moduli) nella parte superiore della pagina.
-
Fai clic sul pulsante "+Add New Form" (+Aggiungi nuovo modulo).
-
Potrai selezionare il modulo da caricare dal tuo computer scegliendo il file .xml da inserire nell'istanza di ODK Aggregate. Se al modulo sono associati file multimediali, ad esempio immagini contenute all'interno delle domande, qui puoi caricare anche i file multimediali a cui il modulo fa riferimento nel file XML.
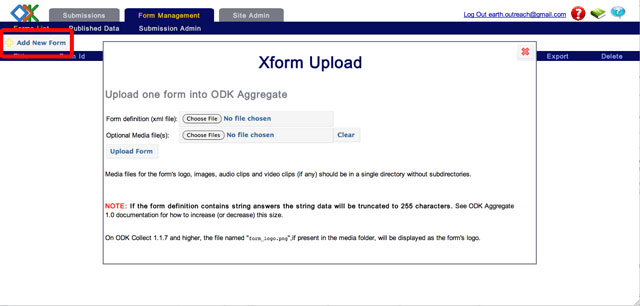
-
Fai clic su "Upload" (Carica). Se il formato è corretto, il modulo XML verrà caricato e sarà visibile nella pagina "List of Forms" (Elenco di moduli).
Installare e configurare ODK Collect
-
Vai al Google Play Store e cerca ODK Collect. Se ne hai già eseguito l'installazione, aggiorna ODK Collect in modo da avere la versione più recente.
-
Apri l'app ODK Collect.
-
Fai clic sul menu (tre puntini nell'angolo superiore destro).
-
Fai clic su General Settings (Impostazioni generali).
-
Fai clic su Server.
-
Nelle impostazioni del server, fai clic su Type (Tipo) in modo da poter modificare il percorso di destinazione a cui verranno inviati i dati di ODK Collect.
-
Seleziona "ODK Aggregate".
-
Fai poi clic su URL e inserisci l'URL del server ODK Aggregate.
-
Fai clic sul pulsante Indietro per tornare al menu principale.
Raccogliere dati con ODK Collect
-
Fai clic su "Get Blank Form" (Recupera modulo vuoto).
-
Cerca il modulo che hai appena aggiunto inserendone il nome nella casella di ricerca. Seleziona la casella di controllo a destra e fai clic su "Download Selected" (Scarica elementi selezionati). Una volta completato il download del modulo, verrà visualizzata una finestra contenente il messaggio "Success" (Operazione completata). Scarica il modulo di esempio che hai appena creato.
-
Nel menu principale di ODK Collect, fai clic su "Fill Blank Form" (Compila modulo vuoto) e procedi con l'inserimento delle informazioni. Una volta completata l'operazione, fai clic su "Send Finalized Form" (Invia modulo finalizzato). Il contenuto inviato verrà visualizzato nell'istanza di ODK Aggregate.
Visualizzare i dati
-
Nell'istanza di ODK Aggregate, fai clic sulla scheda Submissions (Contenuti inviati) e seleziona il modulo "Sample" (Esempio) dal menu a discesa o il nome del modulo di cui vuoi visualizzare i contenuti inviati. Fai clic sul pulsante "View Submissions" (Visualizza contenuti inviati) accanto al modulo "Sample" (Esempio).
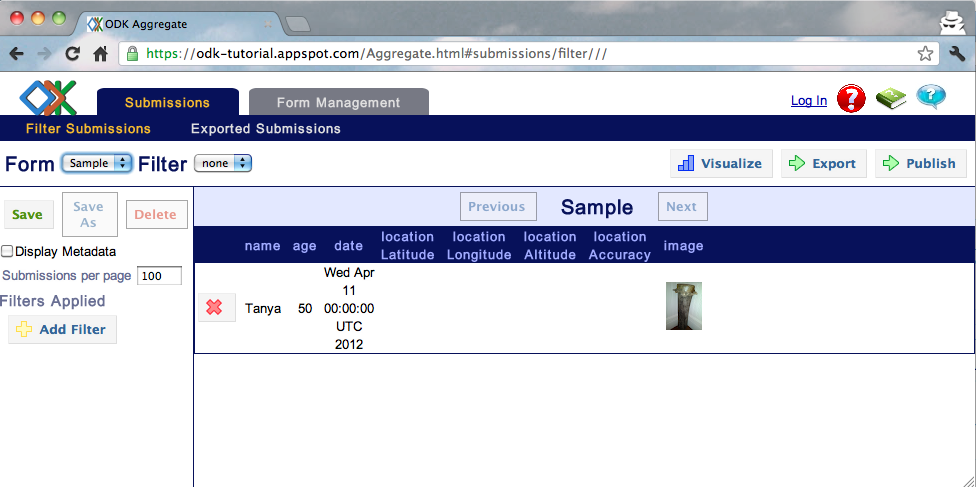
-
Vedrai tutti i contenuti inviati, creati da te e da altri che hanno inviato contenuti completati alla tua istanza di ODK Aggregate. I contenuti inviati contenenti foto presentano un link all'estrema destra della riga, che consente di visualizzare ciascuna foto separatamente.
Visualizzare i dati in Google Earth
Puoi anche visualizzare i tuoi dati in Google Earth.
-
Nella pagina "List of Forms" (Elenco di moduli) dell'istanza di ODK Aggregate, fai clic su "Create KML file" (Crea file KML).
-
Verranno visualizzate diverse opzioni. Per "Field to Map" (Dal campo alla mappa), seleziona il campo che corrisponde alla domanda sulla posizione GPS del tuo modulo. Per "Title Field" (Campo titolo), seleziona il campo che vuoi venga visualizzato nella parte superiore dei fumetti popup di Google Earth. Per "Picture Field to Display" (Campo immagine da visualizzare), seleziona il campo che corrisponde alla tua foto. Fai poi clic su "Submit" (Invia) per avviare il download del file KML di Google Earth.
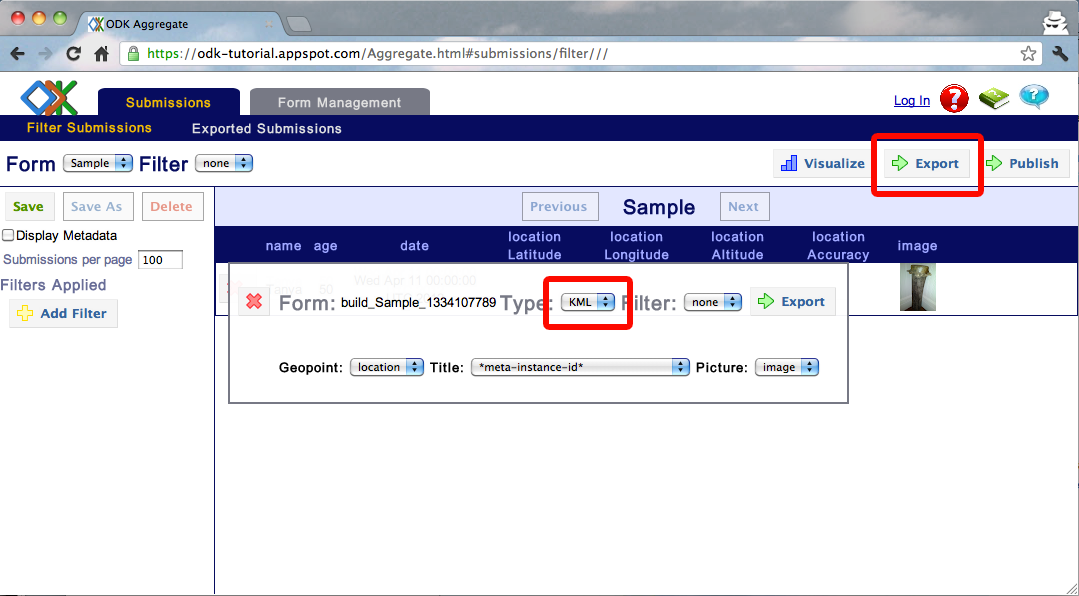
-
Una volta completato il download, fai doppio clic sul file per aprirlo in Google Earth. Per ogni contenuto di dati inviato dovresti vedere dei segnaposto. Se fai clic su un segnaposto per aprire il fumetto popup, verrà visualizzata una tabella con i valori dei dati corrispondenti al contenuto specifico.
Se stai utilizzando il modulo Sample.xml, ecco come appariranno i fumetti popup:

Suggerimento: una volta importati i dati in Google Earth, puoi aggiungere ulteriori punti, linee e poligoni per raccontare una storia inerente ai risultati della raccolta dati dei campi. Scopri come aggiungere annotazioni in Google Earth.
Se sono disponibili immagini storiche riguardanti l'area geografica nella quale stai lavorando, puoi vedere i cambiamenti avvenuti nel corso del tempo. Ulteriori informazioni sulle immagini storiche in Google Earth.
Inoltre, puoi utilizzare Google Earth per creare un tour commentato che racconti la storia dell'area geografica sulla quale stai raccogliendo dati, lo scopo e gli obiettivi della raccolta dati e le condizioni sul campo. Ulteriori informazioni sui tour commentati in Google Earth.
Discussioni e feedback
Hai domande su questo tutorial? Vuoi inviarci il tuo feedback? Visita la Community di assistenza di Google Earth per parlarne con altri.
