You also want an ePaper? Increase the reach of your titles
YUMPU automatically turns print PDFs into web optimized ePapers that Google loves.
<strong>YAMJ</strong> <strong>to</strong> <strong>Mede8er</strong> <strong>Guide</strong> <strong>Windows</strong><br />
Developed by Peter Butler<br />
Beta<br />
28January2010<br />
V0.6.0.0 BETA
<strong>YAMJ</strong> <strong>to</strong> <strong>Mede8er</strong> <strong>Guide</strong> <strong>Windows</strong> Beta 0.6<br />
1<br />
2<br />
3 Create<br />
Install<br />
a) Java Runtime -- jre-6u17-windows-i586-s.exe<br />
b) Microsoft .NET Framework 3.5 may be required on Pc’s that do not have this<br />
installed. Search Google for download link.<br />
Copy the folder <strong>YAMJ</strong> with all its contents <strong>to</strong> your C drive (you can copy this<br />
folder <strong>to</strong> any location on your PC or even <strong>to</strong> the <strong>Mede8er</strong> Hard Drive.)<br />
Shortcuts <strong>to</strong> your desk<strong>to</strong>p for<br />
a. <strong>YAMJ</strong> GUI Config<br />
b. <strong>YAMJ</strong> <strong>to</strong> <strong>Mede8er</strong><br />
a<br />
b
4<br />
Prepare your Movie Library<br />
Pls read the <strong>YAMJ</strong> wiki http://code.google.com/p/moviejukebox/wiki/FileNaming<br />
Preparing<br />
As first step <strong>YAMJ</strong> "removes" all redundant parts from file name (file is not being renamed,<br />
<strong>YAMJ</strong> just works with name internally). The parts <strong>to</strong> be ignored are defined in the configuration<br />
file. See parameters: Skip Keywords and Version Keywords. Everything configured within these<br />
parameters is completely ignored by further processing. All "removed" keywords are counted as<br />
divider.<br />
The "-" Character<br />
The minus (-) character is a special character within <strong>YAMJ</strong> file names. It denotes the end of the<br />
scanable file name and the start of the file or episode title. Anything after the "-" will be ignored<br />
and used as the title<br />
Name<br />
Movie name must be at the first position in the file name. It can be divided by spaces, dots or<br />
underscores.<br />
Year<br />
Year must be in YYYY format (4 digits). Must be between 1919 - 2099. Must come right after<br />
movie name. Can be in square or round brackets.<br />
Languages<br />
Currently only one language supported for showing flag at the cover. However all languages<br />
from the file name are extracted and removed from possible movie name.<br />
See FilenameLanguage for more information.<br />
Multi-Part Videos<br />
See MultiPartVIdeos for information on how <strong>to</strong> name the videos with more than one part.<br />
Episodes, Seasons<br />
See TVSeriesNaming<br />
Boxed Sets<br />
See BoxedSets<br />
Trailers and other extras<br />
See Trailers#Trailers_Naming<br />
Examples<br />
File name Movie name Year<br />
My Best Movie.avi My Best Movie -<br />
My.Best.Movie.avi My Best Movie -<br />
My_Best_Movie_2000.avi My Best Movie 2000<br />
1984.DivX.avi 1984 -<br />
Examples<br />
Taxi Driver 1976.mkv<br />
Citizen_Kane_[1941].avi<br />
Gone.With.The.Wind.1939_1080p_DTS.mkv
5<br />
Prepare your Movie Library<br />
<strong>YAMJ</strong> does a good job of finding the correct content if you stick <strong>to</strong> the correct file<br />
naming convention. You may consider using the NFO method as it is more<br />
accurate.<br />
a Place each movie in its own folder<br />
b Create a .nfo file in each folder. To make a NFO file just save a .txt file with<br />
notepad and just rename the extension <strong>to</strong> .nfo. Use notepad <strong>to</strong> edit the nfo file.<br />
c Look up the movie details and address on IMDB.<br />
http://www.imdb.com and copy the IMDB page address in<strong>to</strong> the NFO file.<br />
d<br />
Save the .NFO file in<strong>to</strong> the movie folder<br />
e Rename the .NFO file <strong>to</strong> the same name as the movie file.<br />
f Repeat above for each movie in your collection.<br />
.NFO
6 Open <strong>YAMJ</strong> Gui exe<br />
a<br />
Connect the <strong>Mede8er</strong> <strong>to</strong><br />
your PC via USB AND select<br />
the Movie folder on the<br />
<strong>Mede8er</strong><br />
b<br />
Select Jukebox only for my PC<br />
c<br />
Select the folder where you<br />
want the Jukebox <strong>to</strong> be<br />
s<strong>to</strong>red<br />
d<br />
Select “add” and give the Jukebox a name.<br />
Any name you like<br />
f<br />
e<br />
Select “save”<br />
<strong>YAMJ</strong> GUI will save two files in<strong>to</strong> the main <strong>YAMJ</strong> folder on the C Drive<br />
ie My_Libray,xml and My_<strong>YAMJ</strong>.cmd<br />
g<br />
Create a shortcut <strong>to</strong> your desk<strong>to</strong>p for My_<strong>YAMJ</strong>.cmd
a<br />
7 Click the MY_<strong>YAMJ</strong> shortcut. A command window will open and <strong>YAMJ</strong> will start <strong>to</strong> work on<br />
your movie folder. You will see the progress as <strong>YAMJ</strong> scrapes your movie collection one by<br />
one. Do not s<strong>to</strong>p this process until it is completed.<br />
b<br />
Once <strong>YAMJ</strong> has completed the scraping and making of the html files and folders you can<br />
check the results. Navigate <strong>to</strong> the folder you selected in point 6c and you will see a folder<br />
called Jukebox and a file called index.html. Double click the index.html file and your newly<br />
created movie database will open in your internet browser.<br />
c<br />
Double click the index.html file
8<br />
Click<br />
the <strong>YAMJ</strong>_To_<strong>Mede8er</strong> shortcut. The YJM program will open and the GUI will look like<br />
the picture below. Select the Juke box Folder and the Default Skin. You can preview the<br />
title by selecting a movie in the Title To Preview drop down list. Image quality is default <strong>to</strong> 97<br />
and we suggest you do not change this setting if you are using <strong>Mede8er</strong> V2.0.2. The default<br />
size of 1280 x 720 should be used.<br />
a<br />
Select Jukebox Folder<br />
ie as you created in 6c<br />
b<br />
Select “default” skins<br />
folder<br />
C:\<strong>YAMJ</strong>\skins\default<br />
c<br />
Check <strong>to</strong> process all files<br />
d<br />
Click <strong>YAMJ</strong> <strong>to</strong> <strong>Mede8er</strong><br />
Click the <strong>YAMJ</strong> To <strong>Mede8er</strong> but<strong>to</strong>n and the cover art will be extracted from the <strong>YAMJ</strong><br />
Jukebox folder and it will be au<strong>to</strong>matically inserted in<strong>to</strong> the correct folder in your main movie<br />
folder.<br />
You can add more movie files <strong>to</strong> your movie folder at any stage. Once you have added the<br />
new movie folders just repeat the process from step 7a.


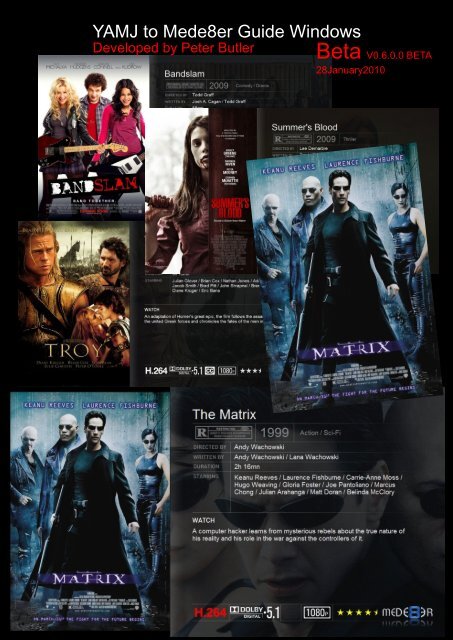

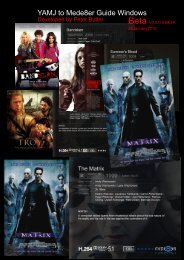

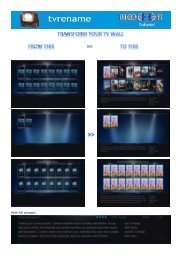


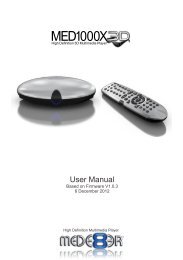
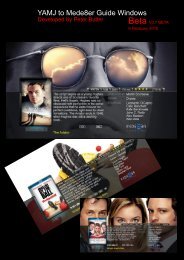
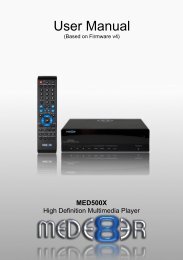
![Review [Media Center]: Mede8er MED500X (+ video)](https://img.yumpu.com/3934389/1/184x260/review-media-center-mede8er-med500x-video.jpg?quality=85)