Mappatura da un foglio di lavoro Google
Questo tutorial illustra come inserire dati in un foglio di lavoro online per generare un insieme di segnaposto in Google Earth. La funzionalità di modifica collaborativa basata sul Web di Google consente a te e ai membri del tuo team di inserire dati contemporaneamente e pubblicare aggiornamenti all'istante. Con questo strumento puoi mostrare i progetti, i partner o i siti del programma della tua organizzazione, mappare uffici, volontari o risorse oppure visualizzare dati su scala locale, regionale o globale.
Ecco alcune delle funzionalità nuove e migliorate della versione 3 di Spreadsheet Mapper:
- Creazione di 1000 segnaposto e aggiunta di altri, se necessario.
- Sei modelli di fumetto semplificati e aggiunta di altri, se necessario
- Processo di pubblicazione semplificato
- Opzioni di personalizzazione aggiuntive
Spreadsheet Mapper 3 utilizza Google Apps Script per generare i segnaposto KML e fornire utili strumenti.
Contenuti del tutorial
-
Prima di iniziare
-
Iniziamo…
-
Aprire il foglio di lavoro iniziale
-
Inserire informazioni di base e pubblicare il foglio di lavoro
-
Visualizzare segnaposto e modelli di esempio in Google Earth
-
Inserire le proprie informazioni
-
Preparare il modello
-
Inserire i nomi e le posizioni dei segnaposto
-
Applicare un modello a ogni segnaposto
-
(Facoltativo) Impostare ora, visualizzazioni LookAt e snippet
-
Pubblicare e visualizzare le modifiche
-
Necessità di aumentare o diminuire il numero di righe
-
Condividere i segnaposto
-
Discussione, feedback e domande
-
Qual è il passaggio successivo?
Prima di iniziare
Spreadsheet Mapper è un potente strumento per la creazione di mappe delle posizioni dei punti. All'inizio è disponibile con un numero di righe di foglio di lavoro sufficiente per 1000 punti segnaposto, ma viene fornito uno strumento che consente di aggiungerne altre. Se si aggiungono più di alcune migliaia di righe/punti, Spreadsheet Mapper rallenta e viene generato un file KML molto grande.
Iniziamo…
Aprire il foglio di lavoro iniziale
-
Per cominciare, apri una copia del foglio di lavoro iniziale utilizzano il link riportato di seguito; in questo modo verrà creato un nuovo foglio di lavoro nell'account Documenti Google. Per procedere, è possibile che tu debba effettuare l’accesso con il tuo Account Google. Quando ti viene chiesto se vuoi creare una nuova copia del documento, fai clic su "Sì, esegui una copia".
-
Una volta aperto il nuovo foglio di lavoro nell'account, assegnagli un nome appropriato facendo clic sul titolo oppure selezionando File > Rename… (File > Rinomina…) nella barra dei menu.
-
Verifica che il menu di Spreadsheet Mapper sia visualizzato in alto (accanto al menu "Guida"). Se il menu di Spreadsheet Mapper non viene visualizzato, prova ad aggiornare la pagina web. Dopo che il foglio di lavoro si è nuovamente caricato, attendi alcuni secondi prima che il menu venga visualizzato.

Inserire informazioni di base e pubblicare il foglio di lavoro
-
Nel foglio start here (inizia qui), completa "Author's Information" (Informazioni sull'autore) e "About your KML Document" (Informazioni sul documento KML) nella sezione Basic Information (Informazioni di base).

-
(Facoltativo) Accedi alla sezione "Advanced/Optional Settings" (Impostazioni avanzate/facoltative) facendo clic sulla scheda visualizzata a sinistra per scoprire le righe.
-
Nella barra dei menu seleziona File > Pubblica sul Web….

-
Nella finestra di dialogo, espandi la sezione "Publish content & settings" (Pubblica contenuti e impostazioni) e deseleziona la casella Ripubblica automaticamente in caso di modifiche.
-
Fai clic sul pulsante Pubblica e poi su Chiudi per ignorare la finestra di dialogo.

Visualizzare segnaposto e modelli di esempio in Google Earth
-
Copia KML del link di rete
Seleziona la cella "Network Link KML" (KML del link di rete) facendo un solo clic al suo interno (non fare doppio clic per modificare). Copia i contenuti con Ctrl+C oppure facendo clic con il pulsante destro del mouse > Copia.

Tieni presente che, nonostante venga sempre visualizzato, il link di rete non funziona finché il foglio di lavoro non è pubblicato sul Web.
-
Incolla in Google Earth
Passa a Google Earth, seleziona la cartella I miei luoghi o Luoghi temporanei nel riquadro a sinistra e poi seleziona Incolla utilizzando Ctrl+V o facendo clic con il pulsante destro del mouse > Incolla.
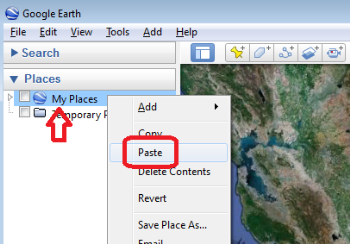
-
I segnaposto di esempio verranno visualizzati in Google Earth. Questi segnaposto indicano i modelli di fumetto iniziali incorporati nel foglio di lavoro.
-
Fai clic sui segnaposto di esempio e scegli quali modelli di fumetto vuoi utilizzare per il progetto.

-
Potrai anche personalizzare i modelli di fumetto basati su HTML oppure crearne dei nuovi.
Inserire le proprie informazioni
Preparare il modello
-
Apri il foglio del modello o dei modelli che hai scelto.
-
(Facoltativo) Assegna al foglio un nuovo nome (ad es. "Mod_NostriSiti").

-
Scorri verso il basso fino alla sezione "Static Variables" (Variabili statiche) del modello e sostituisci i valori con le tue informazioni, dove applicabile.

-
(Facoltativo) Per cambiare l'aspetto delle icone e delle etichette segnaposto, modifica a piacere i valori di "KML Style Variables" (Variabili di stile KML).

Inserire i nomi e le posizioni dei segnaposto
-
Apri il foglio PlacemarkData ed elimina i dati di esempio nelle celle bianche.
-
Inizia a creare i segnaposto inserendo i tuoi dati. Ogni segnaposto richiede nome e posizione. È richiesto anche il nome del foglio modello, ma questo aspetto verrà approfondito in seguito. Le coordinate di posizione devono essere espresse in gradi decimali (ad es. -122,34567).

Suggerimento: non conosci le coordinate di latitudine e longitudine della tua posizione? Puoi ricavare latitudine e longitudine di una posizione da Google Maps. Vai a maps.google.com, fai clic con il pulsante destro del mouse sulla posizione di tuo interesse sulla mappa e seleziona "Che cosa c'è qui?" nel menu. La latitudine e la longitudine corrispondenti verranno visualizzate in una finestra popup in basso al centro nella pagina. Spreadsheet Mapper accetta anche indirizzi al posto delle coordinate di posizione, ma questa soluzione non è consigliata perché un KML con indirizzi richiede che Google Earth controlli e geocodifichi ciascun indirizzo ogni volta che un utente apre il file.
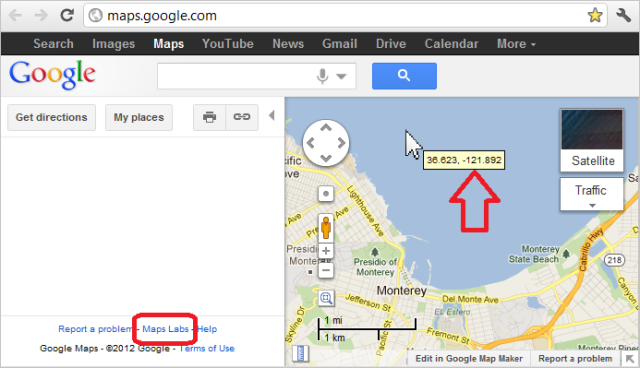
-
(Facoltativo) Inserisci i segnaposto in cartelle specificando un "Nome cartella". Tutti i segnaposto nella stessa cartella devono essere raggruppati insieme per evitare che vengano create cartelle duplicate con lo stesso nome. Un modo per farlo consiste nell'utilizzare il menu a discesa nell'intestazione della colonna "Nome cartella" e selezionare "Ordina foglio". Tutti i dati verranno ordinati sotto la barra divisoria di "congelamento foglio" e i segnaposto verranno raggruppati in cartelle.

Applicare un modello a ogni segnaposto
-
Per ogni segnaposto è necessario un modello per determinare l'icona, il layout del fumetto informativo e altri stili. Indica un modello per ogni segnaposto inserendo il Nome del foglio modello preferito nella colonna H. Si tratta del nome del foglio/della scheda del modello che compare nella parte inferiore del foglio di lavoro. La versione 2 di Spreadsheet Mapper utilizzava un nome unico definito in ogni modello, ma nella versione 3 vengono utilizzati solo i nomi del foglio modello.
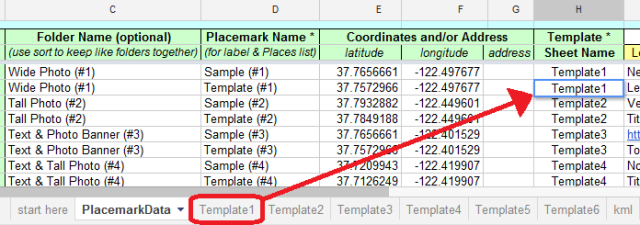
-
Ogni modello utilizza le colonne del foglio di lavoro per porzioni diverse dei contenuti del fumetto (ad es. Template1 colonna J = "Subtitle", Template3 colonna J = "Image URL"). Assicurati di inserire i dati di ogni segnaposto in base alle intestazioni delle colonne appropriate, come illustrato nell'elenco del modello.
-
Per semplificare l'inserimento dei dati e indicare a che cosa corrisponde ogni colonna per ogni modello, puoi evidenziare un modello specifico inserendone il nome del foglio nella cella I9. Le intestazioni delle colonne di tale modello verranno visualizzate nella riga 10, nella parte superiore delle colonne dei dati, come indicato di seguito.

(Facoltativo) Impostare ora, visualizzazioni LookAt e snippet
-
Puoi inserire informazioni avanzate sui segnaposto, tra cui i tag LookAt (noto anche come vista snapshot), TimeStamp o TimeSpan (vedi formati di ora validi) e Snippet.
-
Nel foglio PlacemarkData, fai clic sulla scheda indicata in alto a destra del foglio per visualizzare le colonne aggiuntive, quindi inserisci i valori avanzati per i segnaposto.

Pubblicare e visualizzare le modifiche
Ogni volta che modifichi le informazioni del foglio di lavoro cambiando i dati dei segnaposto, il foglio "start here" (inizia qui) o uno dei modelli di fumetto, devi pubblicare nuovamente le modifiche affinché vengano visualizzate nel KML su Google Earth o Google Maps.
-
Assicurati che il KML sia pronto esaminando la casella "KML Processing Status" (Stato di elaborazione KML) nella parte superiore del foglio PlacemarkData. Se vengono segnalati Errori, scorri il foglio PlacemarkData per individuare le righe che li contengono e correggerli; se gli errori non vengono corretti, tali righe potrebbero non essere incluse nel KML. Se vengono visualizzati Avvisi, le righe interessate solitamente presentano KML generati, ma potrebbero non essere corrette.

-
Seleziona File > Pubblica sul Web… nella barra dei menu, quindi fai clic sul pulsante Ripubblica adesso. Fai clic sul pulsante Chiudi per chiudere la finestra di dialogo.

Nota: nella finestra di dialogo "Pubblica sul Web" è presente la casella di controllo "Ripubblica automaticamente in caso di modifiche". Ti consigliamo di NON selezionarla. In questo modo eviti che gli errori causati dal foglio di lavoro vengano automaticamente ripubblicati quando la generazione del KML è in corso.
-
Nel riquadro Luoghi fai clic con il pulsante destro del mouse sul link di rete precedentemente aggiunto e seleziona "Aggiorna" per caricare le modifiche. Per visualizzare le modifiche di stile apportate ai fogli del modello potrebbe essere necessario un secondo aggiornamento del link di rete.

Necessità di aumentare o diminuire il numero di righe
Aggiungere altre righe…
Se vuoi creare più di 1000 segnaposto, puoi aggiungere facilmente altre righe a Spreadsheet Mapper.
-
Seleziona Spreadsheet Mapper > add more rows (Spreadsheet Mapper > aggiungi altre righe) nella barra dei menu.
Se il menu di Spreadsheet Mapper non viene visualizzato, prova ad aggiornare la pagina web. Dopo che il foglio di lavoro si è nuovamente caricato, attendi alcuni secondi prima che il menu venga visualizzato.

-
Nella finestra di dialogo, inserisci il numero di righe che vuoi aggiungere (fino a 500 alla volta).

-
Fai clic su OK e attendi la conferma dell'avvenuta aggiunta delle righe. Lo script aggiungerà il numero di righe richiesto sia al foglio "PlacemarkData" sia al foglio "kml".
Nota: l'aggiunta di altre righe causerà un rallentamento dell'elaborazione dei dati e della generazione di KML da parte degli script. Aumenterà inoltre le dimensioni del KML, che sono già piuttosto grandi se utilizzi tutte le 1000 righe.
Rimuovere alcune righe…
Abbiamo previsto anche uno strumento che ti consente di rimuovere le righe aggiunte in eccesso o inutilizzate per ottimizzare il foglio di lavoro e il KML.
-
Seleziona Spreadsheet Mapper > remove some rows (Spreadsheet Mapper > Rimuovi alcune righe) nella barra dei menu.
Se il menu di Spreadsheet Mapper non viene visualizzato, prova ad aggiornare la pagina web. Dopo che il foglio di lavoro si è nuovamente caricato, attendi alcuni secondi prima che il menu venga visualizzato.
-
Nella finestra di dialogo, inserisci il numero di righe che vuoi rimuovere (fino a 500 alla volta) dalla parte inferiore del foglio PlacemarkData.
-
Fai clic su OK e attendi la conferma dell'avvenuta rimozione delle righe. Se le righe da rimuovere dal foglio PlacemarkData contengono dati, riceverai un messaggio di avviso e potrai annullare l'operazione.
Righe e formule non in ordine
Sono molti i fattori che possono modificare l'ordine di righe e formule nel foglio di lavoro, provocandone un funzionamento non corretto. Ecco alcuni errori comuni:
- Aggiungere o eliminare righe manualmente (direttamente nel foglio di lavoro anziché utilizzando gli strumenti nel menu di Spreadsheet Mapper)
- Trascinare righe, celle o colonne di dati per spostarle all'interno del foglio PlacemarkData
- Eliminare o incollare formule critiche nei fogli PlacemarkData o KML
Se hai eseguito una di queste operazioni o riscontri errori insoliti nel KML, è possibile che il numero di righe di generazione segnaposto nel foglio KML non corrisponda più al numero di righe di dati nel foglio PlacemarkData o che una o più formule in tali fogli siano danneggiate. In questo caso, è previsto uno script che tenterà di correggere tali errori:
-
Seleziona Spreadsheet Mapper > repair rows & formulas (Spreadsheet Mapper > Correggi righe e formule) nella barra dei menu.
Se il menu di Spreadsheet Mapper non viene visualizzato, prova ad aggiornare la pagina web. Dopo che il foglio di lavoro si è nuovamente caricato, attendi alcuni secondi prima che il menu venga visualizzato.
-
Leggi il contenuto della finestra di dialogo e fai clic su OK per continuare.
-
Lo script aggiunge o rimuove le righe di generazione dei segnaposto nel foglio KML in modo che corrispondano alle righe di dati nel foglio PlacemarkData. In seguito, sostituisce le formule nelle colonne A e B del foglio PlacemarkData e quelle nella colonna A (riga 11 e successive) del foglio KML. In questo modo può essere risolta la maggior parte dei problemi legati a righe e formule.
Condividere i segnaposto
Chiunque può visualizzare i segnaposto generati dal foglio di lavoro in Google Earth. Puoi semplificare l'operazione con le tecniche riportate di seguito.
Condividere la mappa come livello in Google Earth
Esistono due modi per condividere la mappa dei segnaposto con gli utenti di Google Earth. Il primo consiste nell'utilizzare un link che rimandi direttamente al foglio di lavoro; in questo modo Google Earth può ricevere sempre dal foglio di lavoro i dati/KML aggiornati più di recente. Questo metodo è utile per i set di dati che aggiorni di frequente e per gli utenti che dispongono sempre di una connessione a Internet. Il secondo metodo consiste nel creare un'istantanea statica dei dati e di condividerla come file KML insieme a tutti i dati dei segnaposto che contiene. Questo metodo è utile per i set di dati che non cambiano spesso e per gli utenti che vogliono visualizzare il KML mentre lavorano offline. La condivisione di una versione statica del KML è utile anche se vuoi continuare ad apportare modifiche a Spreadsheet Mapper nascondendole agli utenti, almeno finché non avrai creato una nuova istantanea statica.
Per condividere l'accesso a un KML aggiornato automaticamente che rimanda direttamente al foglio di lavoro:
-
Nel riquadro Luoghi di Google Earth, fai clic con il pulsante destro del mouse sul link di rete e scegli Salva luogo con nome…

-
Assegna al file un nome descrittivo e salvalo sul computer come file KML o KMZ.
-
Invia per email il file KML/KMZ a colleghi e amici oppure pubblicalo sul tuo sito web. Questo file contiene un link di rete KML, che recupera i dati più recenti direttamente dal foglio di lavoro pubblicato quando gli utenti lo aprono in Google Earth.
Per condividere un'istantanea statica del KML corrente che contiene tutti i dati, ma che non riceve gli aggiornamenti dal foglio di lavoro:
-
Nel riquadro Luoghi di Google Earth cerca la cartella principale della mappa. Si tratta della prima cartella/del primo elemento sotto il link di rete ed è probabilmente contraddistinto dall'icona di un globo blu.
-
Fai clic con il pulsante destro del mouse sulla cartella di primo livello e scegli Salva luogo con nome…

-
Assegna al file un nome descrittivo e salvalo sul computer come file KML o KMZ.
-
Invia per email il file KML/KMZ salvato a colleghi e amici oppure pubblicalo sul tuo sito web. Questo file contiene un'istantanea statica dei dati della mappa. Gli utenti di tale file non potranno accedere agli aggiornamenti direttamente dal foglio di lavoro, ma il file continuerà a funzionare anche offline poiché non ha bisogno della connessione al foglio di lavoro.
Discussione, feedback e domande
Hai domande su questo tutorial o su Spreadsheet Mapper? Vuoi inviarci un feedback o confrontarti con altri utenti ed esperti? Visita la sezione "Nonprofit Outreach/Education" del forum di discussione di Google Earth per trovare risposte, porre domande e discutere con altri utenti:
Qual è il passaggio successivo?
Altri tutorial...
Vedi tutti i tutorial e gli strumenti disponibili su Google Earth per il Sociale.
