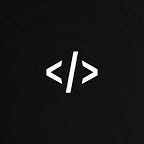Linux Vs Windows | File System Explain
What is the file system
A file system is a method used by operating systems to organize and store data on storage devices, such as hard drives, solid-state drives (SSDs), USB drives, and other storage media. It provides a structure for storing, retrieving, and managing files and directories.
Key components of a file system include:
- Files: Basic units of data that are stored on a storage device. Files can represent documents, programs, images, and other types of data.
- Directories (Folders): Containers for organizing and grouping related files. Directories can also contain subdirectories, creating a hierarchical structure.
- File Paths: The location or address of a file within the file system. It typically includes the directory hierarchy leading to the file, allowing users and the operating system to locate and access the file.
- Metadata: Information about files and directories, such as file size, creation date, last modified date, and permissions. Metadata helps the operating system manage and organize files.
- File Attributes: Characteristics associated with files, such as read-only, hidden, or executable. File attributes determine how files can be accessed and manipulated.
- File System Types: Different file systems have various structures and features. Common file systems include ext4 (used by many Linux distributions), NTFS (used by Windows), FAT32, and HFS+ (used by macOS).
What is File System Types
A file system is a way of organizing and storing files on a computer’s storage medium, such as a hard drive, SSD, or other storage devices. File systems define how data is stored, accessed, and managed on the storage medium. There are various file system types, and each has its own features, advantages, and use cases.
Here are some common file system types:
FAT32 (File Allocation Table 32):
- Description: An older file system known for its simplicity and compatibility with various operating systems.
- Use Cases: Often used on removable storage devices like USB drives and SD cards.
exFAT (Extended File Allocation Table):
- Description: An extension of FAT32 designed to overcome its limitations, especially regarding file size and partition size.
- Use Cases: Suitable for flash drives, external hard drives, and other storage devices that need to be compatible with different operating systems.
NTFS (New Technology File System):
- Description: The default file system for modern Windows operating systems.
- Use Cases: Suitable for system drives and internal storage on Windows computers. Supports features like file permissions, encryption, and compression.
ext4 (Fourth Extended File System):
- Description: The default file system for many Linux distributions.
- Use Cases: Used on Linux systems for both system and data partitions. Supports large file systems and files, journaling, and backward compatibility with ext3 and ext2.
HFS+ (Hierarchical File System Plus):
- Description: The file system used by macOS versions prior to macOS High Sierra.
- Use Cases: Used on macOS for system and data partitions.
APFS (Apple File System):
- Description: The file system introduced with macOS High Sierra, designed to replace HFS+.
- Use Cases: Used on macOS for system and data partitions. Supports features like snapshots, encryption, and improved performance.
ZFS (Z File System):
- Description: A powerful and feature-rich file system originally developed by Sun Microsystems.
- Use Cases: Used in various operating systems, including some Linux distributions and FreeBSD. Supports features like copy-on-write, snapshots, and data integrity.
ReFS (Resilient File System):
- Description: Developed by Microsoft, ReFS is designed for high-resiliency and scalability.
- Use Cases: Primarily used in enterprise environments. Offers features like data integrity, scalability, and support for large volumes.
These are just a few examples, and there are other file systems with specific use cases and characteristics. The choice of a file system depends on factors such as the operating system being used, the intended use of the storage, and the desired features and capabilities.
Linux File System
The Linux file system is the structure in which files and directories are organized and stored on a Linux-based operating system. It adheres to a hierarchical structure and follows the Filesystem Hierarchy Standard (FHS), which defines the directory structure and the purpose of each directory.
Here’s an overview of the key components of the Linux file system:
- Root Directory (/): The root directory is the top-level directory in the Linux file system. All other directories and files are subdirectories or files within the root directory.
- /bin (Binary): This directory contains essential binary executables (programs) that are required for system boot and repair. Common utilities like ls, cp, mv, and rm are stored here.
- /boot: The /boot directory contains files needed for the system boot process, such as the Linux kernel, bootloader configuration files, and sometimes initrd (initial RAM disk) images.
- /dev (Device): This directory contains device files that represent and allow access to physical and virtual devices in the system. For example, /dev/sda represents the first hard disk, and /dev/null is a special file that discards any data written to it.
- /etc (Etcetera): Configuration files for the system and installed applications are stored in /etc. It includes system-wide configuration files, startup scripts, and other settings.
- /home: Users’ home directories are located here. Each user typically has a subdirectory within /home with their username, where they can store personal files and configurations.
- /lib (Library): This directory contains shared libraries needed by the system and programs in /bin and /sbin. The /lib64 directory may exist on 64-bit systems to store 64-bit libraries.
- /media and /mnt (Mount): These directories are used for mounting external devices such as USB drives, CD-ROMs, or network shares.
- /opt (Optional): Optional software packages can be installed in this directory. It’s often used by third-party software that is not part of the default system installation.
- /proc (Process): The /proc directory provides information about running processes and system configuration. It contains virtual files that represent system and process information.
- /root: This is the home directory for the root user, the superuser who has administrative privileges.
- /sbin (System Binary): Similar to /bin, this directory contains essential system binaries, but these are typically used for system administration tasks and require superuser (root) privileges.
- /srv (Service): This directory is used to store data for services provided by the system.
- /tmp (Temporary): Temporary files created by system processes and users are stored here. This directory is often cleared on system reboot.
- /usr (User): The /usr directory contains user-related programs, libraries, documentation, and other non-essential resources. It is often shared among multiple systems over a network.
- /var (Variable): Variable data, such as log files, spool directories, and temporary files that may persist across reboots, is stored in /var.
Understanding the Linux file system structure is crucial for navigating and managing files and directories effectively in a Linux environment. It provides a standardized way of organizing and accessing system resources.
Windows Directory System
The directory system in Windows refers to the organization of files and folders on a storage device, typically a hard drive or SSD, using a hierarchical structure.
The primary directories and key components of the Windows directory system are as follows:
- Drive Letters: In Windows, each storage device or partition is assigned a drive letter (e.g., C:, D:, E:). The C: drive is traditionally used for the system or primary partition.
- Root Directory (C:): The root directory of the C: drive is the top-level directory in the file system hierarchy. It contains system files, directories, and key configuration files.
- Windows Directory (C:\Windows): The Windows directory contains the core operating system files and system folders. It includes the Windows kernel, system libraries, device drivers, and other essential components.
- Program Files (C:\Program Files): This directory is where most software applications are installed. Each application typically has its own subdirectory within Program Files.
- Program Files (x86) (C:\Program Files (x86)): On 64-bit versions of Windows, this directory is used for 32-bit applications. 64-bit applications are installed in the regular Program Files directory.
- Users (C:\Users): The Users directory stores user profiles and user-specific data. Each user has their own subdirectory within Users, named after their username.
- Documents (C:\Users[Username]\Documents):The Documents directory is a default location for storing user documents, such as text files, spreadsheets, and presentations.
- Downloads (C:\Users[Username]\Downloads): The Downloads directory is where files downloaded from the internet are typically saved by default.
- Desktop (C:\Users[Username]\Desktop): The Desktop directory is where the user’s desktop icons and files are stored. It serves as a convenient location for quick access to frequently used items.
- AppData (C:\Users[Username]\AppData): The AppData directory contains application data and settings specific to each user. It is divided into three subdirectories: Roaming, Local, and LocalLow.
- System32 (C:\Windows\System32): The System32 directory contains crucial system files and dynamic link libraries (DLLs) required for the Windows operating system to function.
- ProgramData (C:\ProgramData): ProgramData is a system-wide application data directory that stores settings and data shared among all users on the computer.
- Temp (C:\Windows\Temp): The Temp directory is used for storing temporary files. It is often used by applications during installation or by the system for various temporary tasks.
Understanding the Windows directory system is essential for navigating the file system, managing files, and troubleshooting issues on a Windows computer. Each directory serves a specific purpose, and the hierarchical structure helps organize and locate files and folders efficiently.
Advantages and Disadvantages ( linux Vs windows )
Both Linux and Windows operating systems have their own strengths and weaknesses, and the choice between them often depends on specific use cases, preferences, and requirements.
Here are some advantages, disadvantages, and common use cases for both Linux and Windows:
Linux:
Advantages:
- Open Source: Linux is open-source, meaning its source code is freely available. This fosters collaboration, transparency, and a large community of developers.
- Stability and Reliability: Linux systems are known for their stability and reliability. They often require less frequent reboots and are well-suited for server environments.
- Security: Linux has a strong security model with user-based permission control and a robust permission system. The majority of malware and viruses are designed for Windows, making Linux less susceptible to such threats.
- Resource Efficiency: Linux distributions can run efficiently on hardware with limited resources, making them suitable for older computers or resource-constrained environments.
- Customization: Linux offers extensive customization options, allowing users to tailor the operating system to their specific needs. Different desktop environments and package managers provide flexibility.
Disadvantages:
- Software Compatibility: Some proprietary software and games are developed primarily for Windows, leading to potential compatibility issues on Linux.
- Peripheral Support: While Linux supports a wide range of hardware, certain peripherals and devices may have better support on Windows due to driver availability.
- User Interface (UI): The user interface can vary among Linux distributions, and some users may find the learning curve steeper compared to Windows.
Common Uses for Linux:
- Server Environments: Linux is widely used as a server operating system due to its stability, reliability, and strong security features.
- Development and Programming: Many developers prefer Linux for software development due to its command-line tools, development environment, and support for various programming languages.
- Embedded Systems: Linux is commonly used in embedded systems and devices, such as routers, IoT devices, and network appliances.
Windows:
Advantages:
- Software Compatibility: Windows is the primary platform for many software applications, including popular commercial software and games. It has extensive support from developers.
- User-Friendly Interface: Windows provides a user-friendly interface, making it accessible to a broad audience. It is often considered more intuitive for users who are new to computing.
- Peripheral and Hardware Support: Windows has extensive driver support, making it compatible with a wide range of peripherals and hardware devices.
- Gaming: Windows is the dominant platform for gaming, with the majority of game developers creating games specifically for this operating system.
Disadvantages:
- Cost: Windows operating systems are commercial products, and licensing fees may be associated with their use. This can add to the overall cost of deploying Windows.
- Resource Usage: Windows may require more system resources compared to Linux, making it potentially less efficient on older or less powerful hardware.
- Security Concerns: Windows has historically been a target for malware and viruses. While Microsoft has improved security measures, it is still a consideration for some users.
Common Uses for Windows:
- Desktop and Personal Computing: Windows is the dominant choice for desktop and personal computing due to its user-friendly interface and extensive software support.
- Business Environments: Many businesses use Windows for their desktops and servers, often due to compatibility with business applications.
- Gaming: Windows is the preferred platform for gaming due to extensive support from game developers and compatibility with a wide range of gaming peripherals.